2 software and 1 website :
- Create an account of github.com in my case, it will be pierre.jean@umontpellier.com
- Download and install Git from https://git-scm.com/downloads
- Download and NOT install Github Desktop for now https://desktop.github.com/
If you want to train of Git you can use this page for beginner to advanced user : https://pierrejean.wp.imt.fr/2023/09/08/oh-my-git/
F&Q
- With Git, there are several ways to do the similar thing…
- The default branch could be master or now it is more common to have main as name of the central branch.
- Github is not the only web site for Git: Gitlab, Sourcesup (Renater), Bitbucket, Amazon, etc but Github is the most famous
Very simple configuration on Github Website
On the Github account opens by click on the top right circle icon, then choose « Settings »
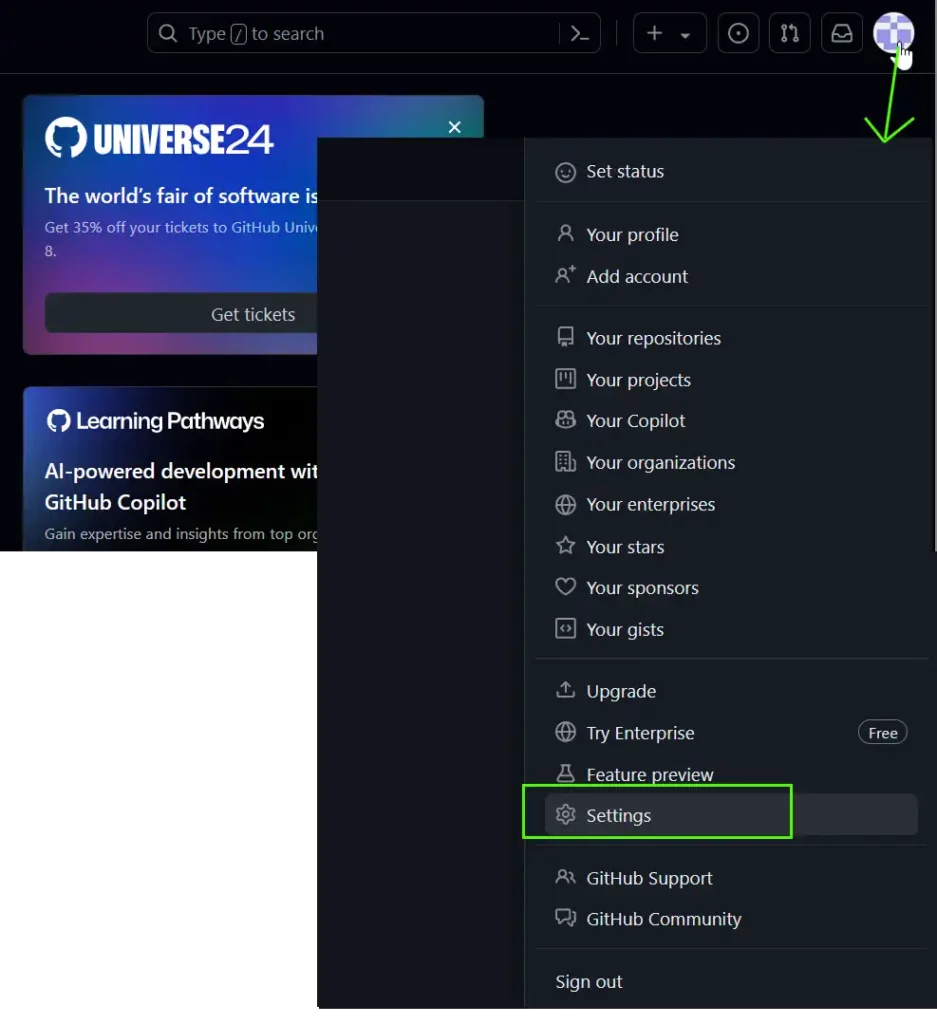
Then at the bottom, choose « Developper settings » at the bottom end :
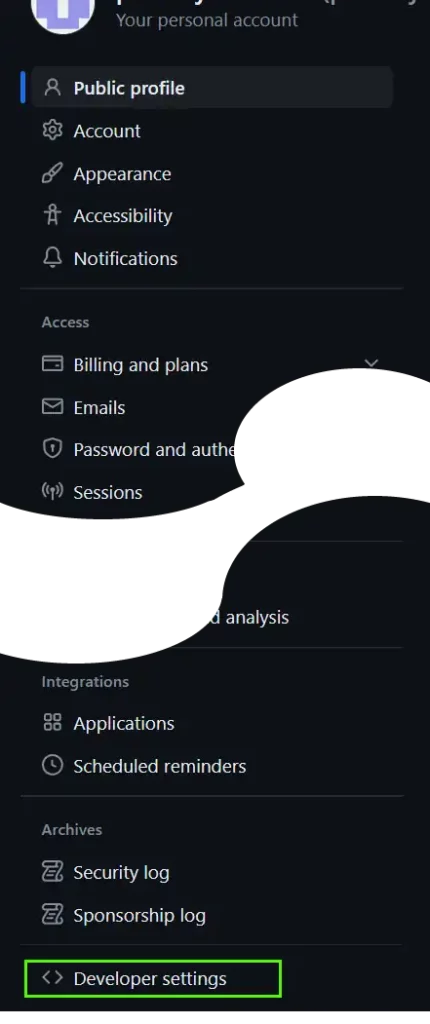
Then Personal access tokens > Tokens (classic) or just follow https://github.com/settings/tokens , then « Generate a personal access token » :
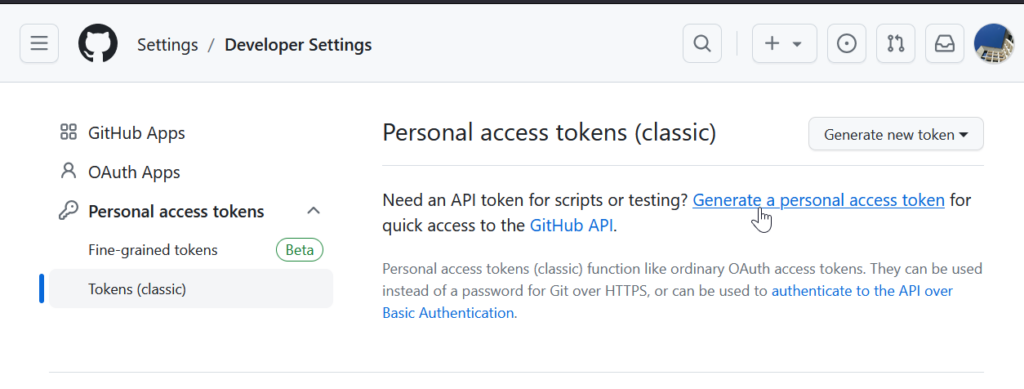
Then you can provide a name of this token, give an expiration date (not perpetual), give right at least on repo rights and press the bottom button « Generate token » :
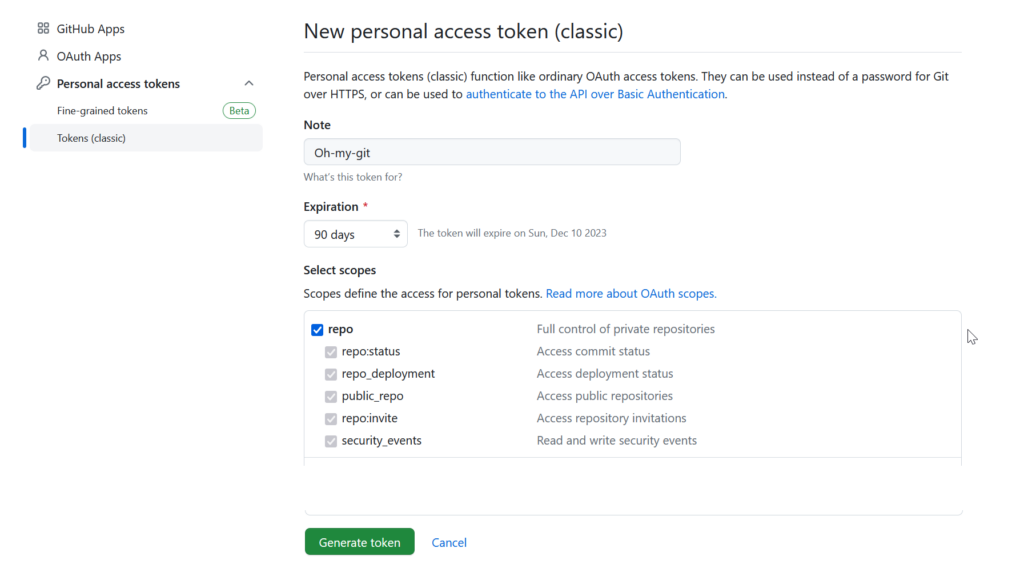
Then you have to copy the generated token, please be sure to copy the token because there is no way to give you back this one. If you lost it, you have just to create a new one.
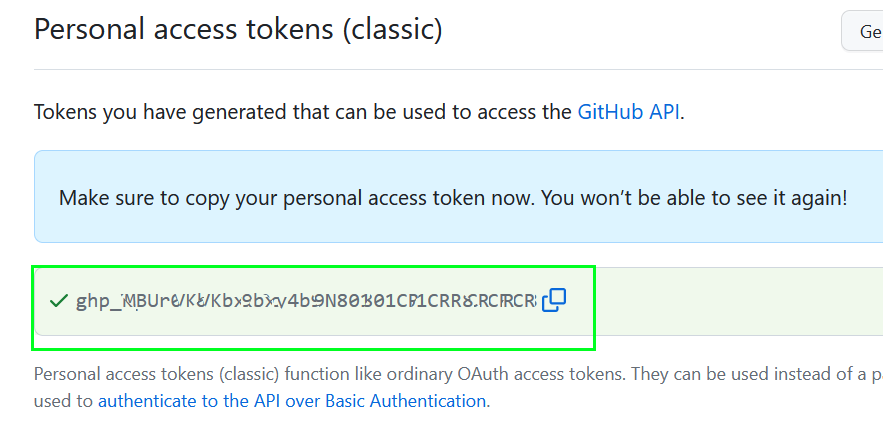
You have to preserve somewhere those three informations from Github:
- The email account used to create the github account
- The account name used, you can find by clicking again of the top right small circle
- The tokens key just generated
Github website provides the basic start we need on the first page you see after login creation or you can return with the Github icon or the « Dashboard » link :
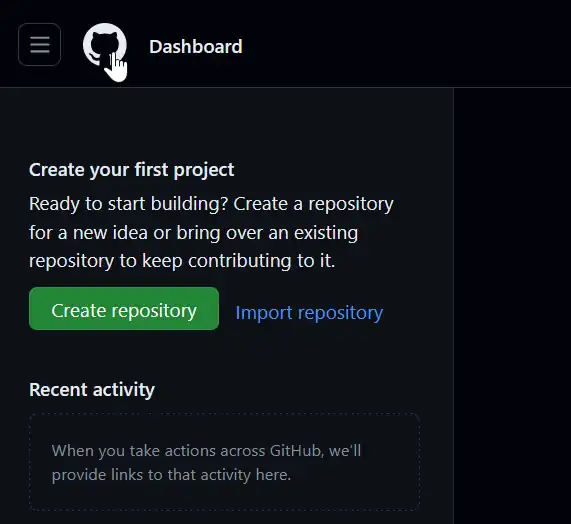
At first, create a new private repository to practice call hello1 :
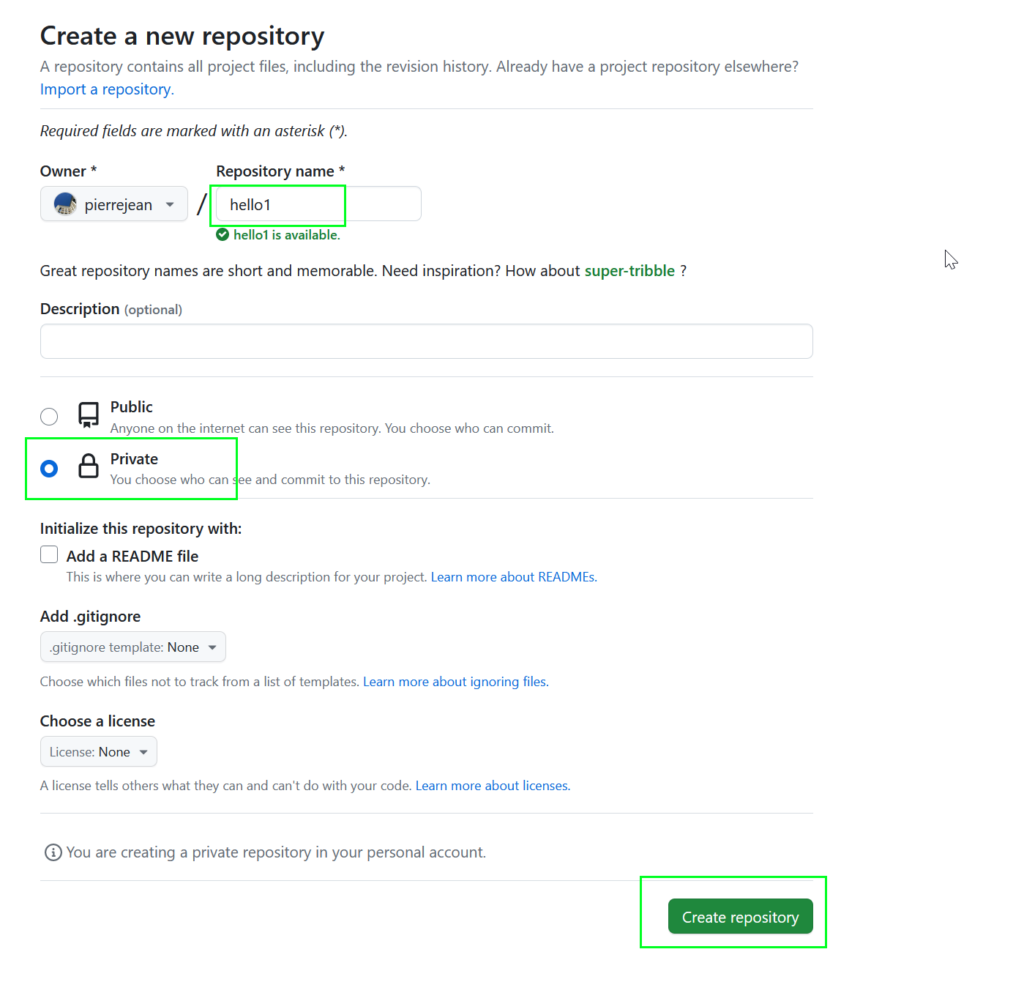
Then you have the quick look on commands that we will learn bellow:
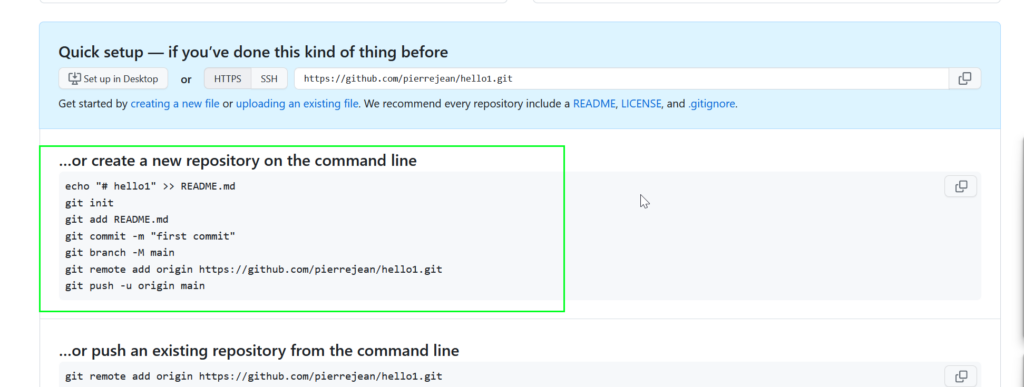
Also, you need to keep the URL address like just the username of your account and the name of the repository for later as :
https://github.com/pierre-jean-dhm/hello1.git
Git on your computer
Git is an open source software to manage a local version of a hard drive folder with files. Create on your desktop a folder call Projet1 with « File explorer » (Windows) or « Finder » (MacOS). You have to find the path of this folder with « File explorer » is into the top address bar.
C:\Users\pierre.jean\Desktop\Projet1\ in my case (keep into your mind) for the next step :
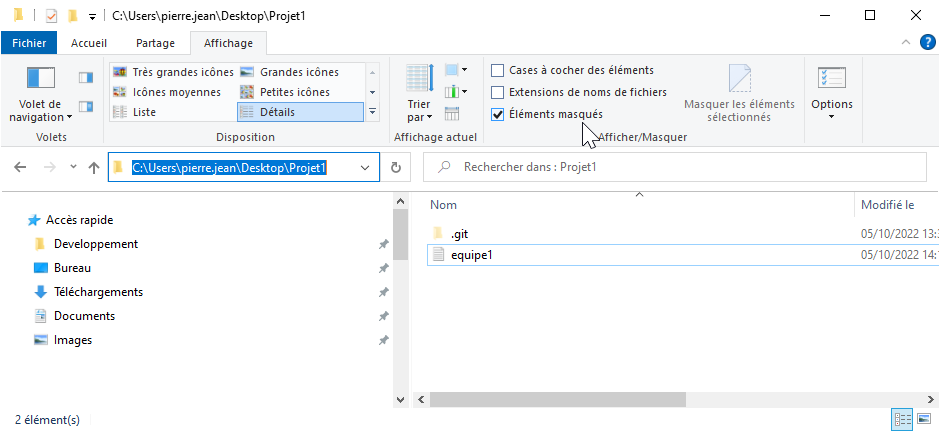
MacOS users will have to drag and drop the folder to a terminal application to show the path
So open terminal application and enter the following command :
cd "C:\Users\pierre.jean\Desktop\Projet1\"
If the combination of folders named as a path include no spaces you can enter simply :
cd C:\Users\pierre.jean\Desktop\Projet1\
Mac OS user can drag and drop the folder into the terminal to have the path. Windows users can replace into the « file explorer » address bar the content and enter « cmd » and press ENTER to open the terminal into the correct place.
NOTE: cd is fo Change Directory
Configuration of local git settings
So now into this terminal, just enter the following command but replace with the email address from the Github website :
git config user.email "pierre.jean@umontpellier.com"
You should have an error because the current folder is not setup for git so at first execute this command :
git init
You can see into the folder with « File explorer » (or Finder) there is a hidden file call .git :
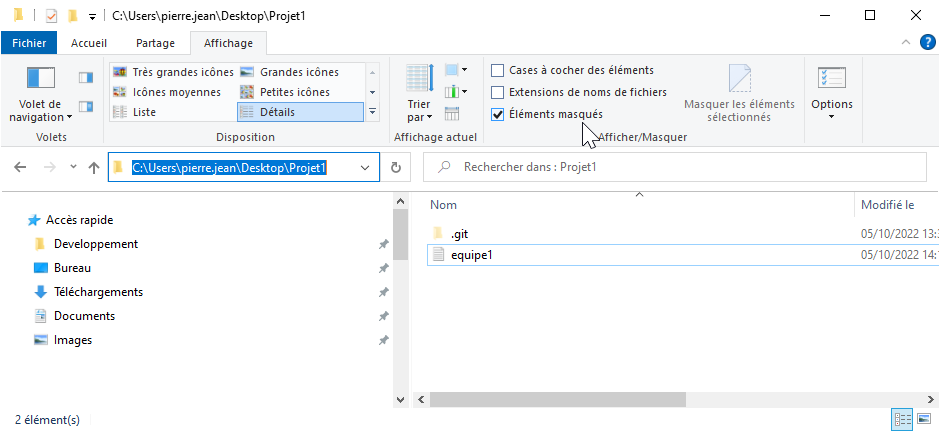
So you can call back the previous command (up arrow) to configure the email you preserve from the Github settings :
git config user.email "pierre.jean@umontpellier.com"
And the account name also from the
git config user.name "pierre-jean-dhm"
If you want to change it, just call again the same command. And if you want to « un-git » the project, just delete the .git folder.
You can add a very useful command line ( git lg) with this command
git config alias.lg "log --oneline --all --decorate --color --graph --pretty=format:'%Cred%h%Creset -%C(yellow)%d%Creset %s %Cgreen(%cr) %C(bold blue)<%ae>%Creset' --abbrev-commit"
Let’s start with versions control (Global Information Tracket)
1/ One new file, add and commit
Into the Projet1 folder, create a file equipe1.txt with notepad or any text editor to manage information about a team with a line of information as below:
Pierre
Then ask Git to follow this file equipe1.txt, inside :
git add equipe1.txt
Then create a first commit of this version of file with :
git commit -a -m "Initial version"
-a : for all file added previously
-m : to provide a message in this example « Initial version »
The « git commit » action is really to say « All those files are at the same point of developpement »
F&Q
- Why to use git add : because some files could be into the folder and you do not want to include them into the version control
- How to add several files and folders : with git add . or git add :/ to add everything into the current folder or everything into where you execute git init.
- How to undo git add equipe1.txt : with git reset equipe1.txt
- Why two command to add and commit : Several raisons, but I like to say: when I create a new file for a project, I add it at this moment into GIT with git add then later, I will include this file and more into the commit « package » with git commit.
- Git and folders: GIT only manage files, if there is an empty folder, GIT will not manage it, so place a README.md file into and git add :/
- Editor update: some editor will be updated by Git some other not, later it could be complex to close and reopen file each time to avoid troubles.
2/ Check state
We want to know what append into GIT so the previous command git lg will show us (or the short version git log –oneline –graph –all –decorate) :
We can display the status of our first commit with gitlog or git lg :

Each element is very important :
- * : symbol for the active branch actually the main branch is call « master »
- 58d31e1 : short version of ID of the commit number, each commit will have a different version
- HEAD : the position of the folder content files at present, the most important element
- -> : very important symbol HEAD state is link to master state of the main branch
- master : name of the first branch of commits (It could be main also)
- Initial commit : the message of this version
The git lg command add more information, date of the commit and email of the user.
3/ Second version of our file
Edit the equipe1.txt file with this additional content :
Pierre
Gérard
Then commit this new version with the classical :
git commit -a -m "Team of 2 players"
Display the log via gitlog

We have 2 commits so we have two versions of our group of one file (equipe1.txt), the first version 58d31e1 and the second is baf9c8d.
4/ Time machine
Suppose we can to go back to the first or previous version, you can either:
- go to the version baf9c8d: with git checkout baf9c8d
- go to the actual position (HEAD) minus one with : git checkout HEAD^
- go to the actual position (HEAD) minus a number (here one) with : git checkout HEAD~1 or git checkout HEAD^1
Now reopen the file equipe1.txt to found the previous content. So we move back in time, the content of our file change to rescue the previous version :

We can look the content of the file and find only one line « Pierre » as the content prepare when we create the « Initial commit ».
F&Q
- Version number of position: you should avoid to use version number all the time. There are HEAD~number, and there are branch name and tag and so much
- How to go back into the future: git checkout master or git switch master
- Detach HEAD, a HEAD is normally supposed to point on the last element of a branch, without a branch name HEAD is just a flag on the history of commits version.
- Why you should not do git checkout baf9c8d : the situation is called a detached HEAD, in fact the version control of GIT will keep master/main branch pointing on the baf9c8d version. So if you created a new commit version you will have the following situation :
* e04c5e7 - (HEAD) version detach of branch (3 seconds ago)
* baf9c8d - (master) Team of 2 players (63 minutes ago)
* 58d31e1 - First commit (2 hours ago)
So the HEAD moves with the new version but the branch name stayed on baf9c8d. Alway checkout to the last branch name.
5/ Branches
To avoid mix into the development, you have to think that your work will be share with someone. You should have 3 branches, your main/master branch, a develop/temporary/feature/test branch and the remote main/master branch.
First of all, where are in this situation :
* baf9c8d - (HEAD -> master) Team of 2 players (63 minutes ago)
* 58d31e1 - First commit (2 hours ago)
One file equipe1.txt with the following content :
Pierre
Gérard
We want to simulate a different way to develop our file. So we go back to the initial commit and we create a develop branch and try to work on :
git checkout HEAD~1
git branch develop
But we have to display the situation with git lg (of git log –oneline –graph –all –decorate) :
* baf9c8d - (master) Team of 2 players (2 hours ago)
* 58d31e1 - (HEAD, develop) First commit (4 hours ago)
There is a problem, HEAD is not linked to develop, HEAD is linked to 58d31e1 and develop is linked alos on 58d31e1.
git checkout develop
Then git lg display :
* baf9c8d - (master) Team of 2 players (2 hours ago)
* 58d31e1 - (HEAD -> develop) First commit (4 hours ago)
Alternative, to avoid the detach HEAD, you could just, but don’t now :
git switch -c develop
To simulate this situation, we want to delete develop branch to recreate, so we have this situation :
* baf9c8d - (master) Team of 2 players (2 hours ago)
* 58d31e1 - (HEAD -> develop) First commit (4 hours ago)
Detach the HEAD with git checkout 58d31e1 :
* baf9c8d - (master) Team of 2 players (2 hours ago)
* 58d31e1 - (HEAD, develop) First commit (4 hours ago)
Then delete the develop branch with :
git branch -d develop
Then we can create the new branch with :
git switch -c develop
Now we will update the file to create a new branch, edit equipe1.txt file as :
EQUIPE
##########
Pierre
Then commit this version and display situation ( -am is equivalent as -a -m) :
git commit -am "Nice version"
Then display:
* d1e4a2c - (HEAD -> develop) Nice version (4 seconds ago)
| * baf9c8d - (master) Team of 2 players (2 hours ago)
|/
* 58d31e1 - First commit (4 hours ago)
6/ Merge
Suppose we want to simulate some one who works on the master branch adding person to the list or master branch:
git checkout master
Then edit the file with a third person as :
Pierre
Gérard
Killian
Then commit this new version with :
git commit -am "Team of 3"
This is the situation :
* 6eac561 - (HEAD -> master) Team of 3 (2 seconds ago)
* baf9c8d - Team of 2 players (3 hours ago)
| * d1e4a2c - (develop) Nice version (5 minutes ago)
|/
* 58d31e1 - First commit (4 hours ago)
Then now return on the develop branch with :
git checkout develop
* 6eac561 - (master) Team of 3 (87 seconds ago)
* baf9c8d - Team of 2 players (3 hours ago)
| * d1e4a2c - (HEAD -> develop) Nice version (6 minutes ago)
|/
* 58d31e1 - First commit (4 hours ago)
We want to merge the nice version of develop branch into the master branch with :
git merge master
Then we will have the fusion because there is no conflict with this final result :
* d153307 - (HEAD -> develop) Merge branch 'main' into develop (71 minutes ago)
|\
| * 6eac561 - (master) Team of 3 (74 minutes ago)
| * baf9c8d - Team of 2 players (4 hours ago)
* | d1e4a2c - Nice version (78 minutes ago)
|/
* 58d31e1 - First commit (5 hours ago)
You can display the merge file equipe1.txt Git succed to combine file in this case:
EQUIPE
##########
Pierre
Gérard
Killian
But we are lucky, equipe1.txt file from master/main branch have commun element from equipe1.txt from develop branch. you can display this information with this command (and yes we use ~1 as HEAD~1:
git diff develop~1 master
This will display difference beetwen 6eac561 and d153307 with :
diff --git a/equipe1.txt b/equipe1.txt
index 6eac561..d153307 100644
--- a/equipe1.txt
+++ b/equipe1.txt
@@ -1,3 +1,3 @@
-EQUIPE
-##########
Pierre
+Gérard
+Killian
Red element if for the develop branch, Pierre element is common and green element if for main/master branch.
To cancel and go back to previous situation, you can move the HEAD and develop branch name by moving it (and we will lose d153307)
git reset --hard d1e4a2c
7/ Merge conflict
Now we want a real conflict, so edit the equipe1.txt file from develop branch and remove Pierre and insert Simon :
EQUIPE
##########
Simon
Now commit this new version with :
git commit -am "Pretty and Simon"
So now we can look a potential merge conflict before by compare :
git diff --word-diff=color develop master
Result show a conflict on the third line :
-EQUIPE
-##########
SimonPierre
Gérard
Killian
So we know it will be a problem with the futur merge.
We can display also side by side with :
git difftool -y -x sdiff develop master
EQUIPE | Pierre
########## | Gérard
Simon | Killian
So we will create the merge conflict with :
git merge master
This will display the conflict message :
Auto-merging equipe1.txt
CONFLICT (content): Merge conflict in equipe1.txt
Automatic merge failed; fix conflicts and then commit the result.
We can display the file and it is a mess :
<<<<<<< HEAD
EQUIPE
##########
Simon
=======
Pierre
Gérard
Killian
>>>>>>> master
Ok just to read it I had color as git diff
<<<<<<< HEAD
-EQUIPE
##########
Simon
=======
Pierre
Gérard
Killian
>>>>>>> master
The simpliest solution is just remove everything from git merge (<<<<< , >>>>> and =====) to create ours merged version and even add information and save it :
EQUIPE
##########
Simon
Pierre
Gérard
Killian
Adam
Then to finish create the commit :
git commit -am "Combine pretty and team of 3 plus Adam"
Finaly, we have got :
* 9ddbc45 - (HEAD -> develop) Combine pretty and team of 3 plus Adam (22 minutes ago)
|\
| * 6eac561 - (master) Team of 3 (15 hours ago)
| * baf9c8d - Team of 2 players (18 hours ago)
* | 8f1fead - Pretty and Simon (47 minutes ago)
* | d1e4a2c - Nice version (15 hours ago)
|/
* 58d31e1 - First commit (19 hours ago)
But master/main branch is not update, we should move in parallel. Finish, we merge develop to main/master. This time no conflict, Git knows what comme from develop and what comme from main:
git checkout master
git merge develop
Then we can see HEAD is on master and develop branch is also on the last commit :
* 9ddbc45 - (HEAD -> master, develop) Combine pretty and team of 3 plus Adam (22 minutes ago)
|\
| * 6eac561 - (master) Team of 3 (15 hours ago)
| * baf9c8d - Team of 2 players (18 hours ago)
* | 8f1fead - Pretty and Simon (47 minutes ago)
* | d1e4a2c - Nice version (15 hours ago)
|/
* 58d31e1 - First commit (19 hours ago)
Remote
Ok now everything we done is only local. We need to link to Github, so we need information keep at the begining as the git token (symbolise by ghp_XXXXXXXXX later) and the url :
https://github.com/pierre-jean-dhm/hello1.git
We need to create this command with you information :
git remote add origin https://ghp_XXXXXXXXX@github.com/pierre-jean-dhm/hello1.git
In fac this will create a short name « origin » to your hello1.git repository. You can choose something other than origin as github but origin is really commun.
At first, I want to rename master branch as main with :
git branch -M master main
Then I will push with :
git push -u origin main
The -u parameter (or –set-upstream) is to devine the default branch to later do not have to write all the time you want the main branch.
You can go online to reresh the page and find everything:
- Top left: the main branch
- Top right: 6 commits from your computer
- Center: our unique equipe1.txt file
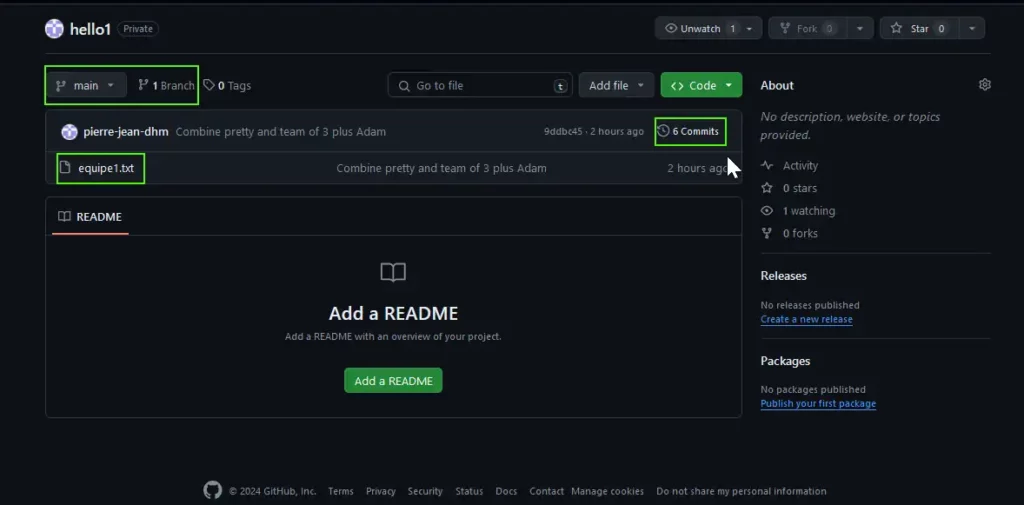
You can open the file to see the last content and you can list all the commit to find history of commit or you can open the equipe1.txt file to see history also.
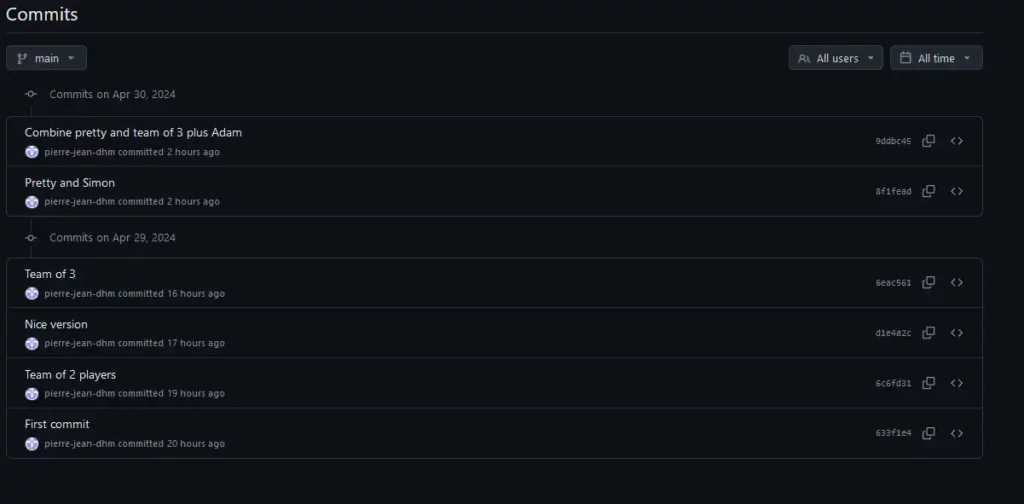
You can see the commit comments and unique number but only the main branch is uploaded.
In local you can see now there is a new remote origin/main branch with git lg command (or the short version git log –oneline –graph –all –decorate) :
* 9ddbc45 - (HEAD -> main, origin/main, develop) Combine pretty and team of 3 plus Adam (2 hours ago)
|\
| * 6eac561 - Team of 3 (17 hours ago)
| * 6c6fd31 - Team of 2 players (20 hours ago)
* | 8f1fead - Pretty and Simon (3 hours ago)
* | d1e4a2c - Nice version (17 hours ago)
|/
* 633f1e4 - First commit (21 hours ago)
Remote conflict
We will simulate a conflict between the origin/main branch and your local branch, on the main repository file you can click on the equipe1.txt file :
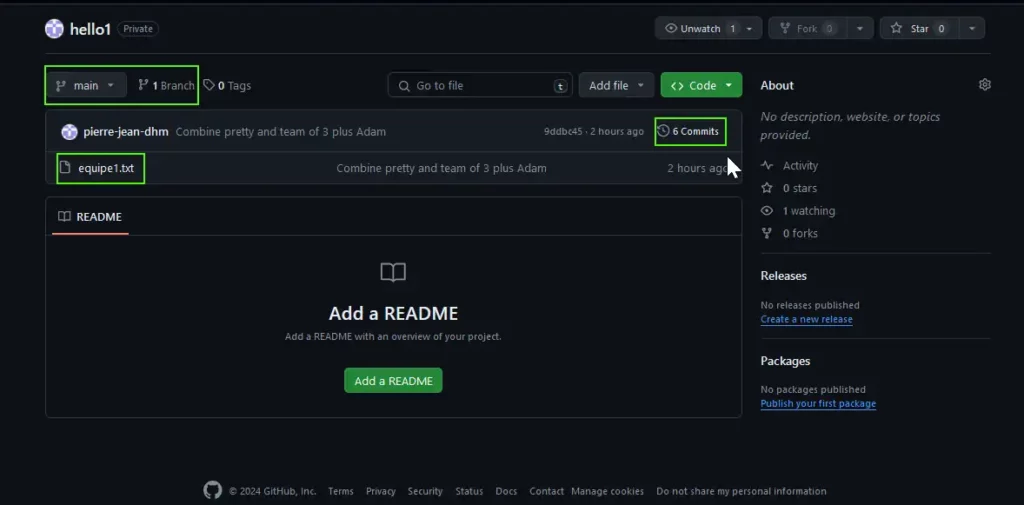
Then on the right, the pen button or the short menu then « Edit online » let you edit the file :
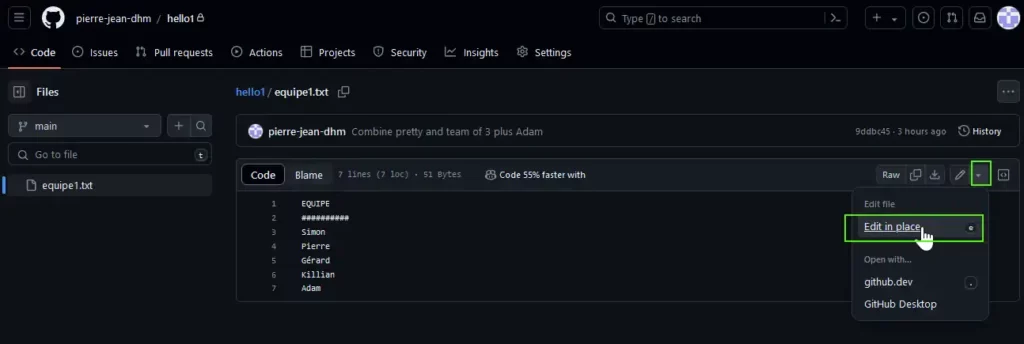
Change the content Equipe becomes TEAM :
TEAM
##########
Simon
Pierre
Gérard
Killian
Adam
Then you have to « Commit » this new version with the top right button, this will open a dialog box to enter the messsage :
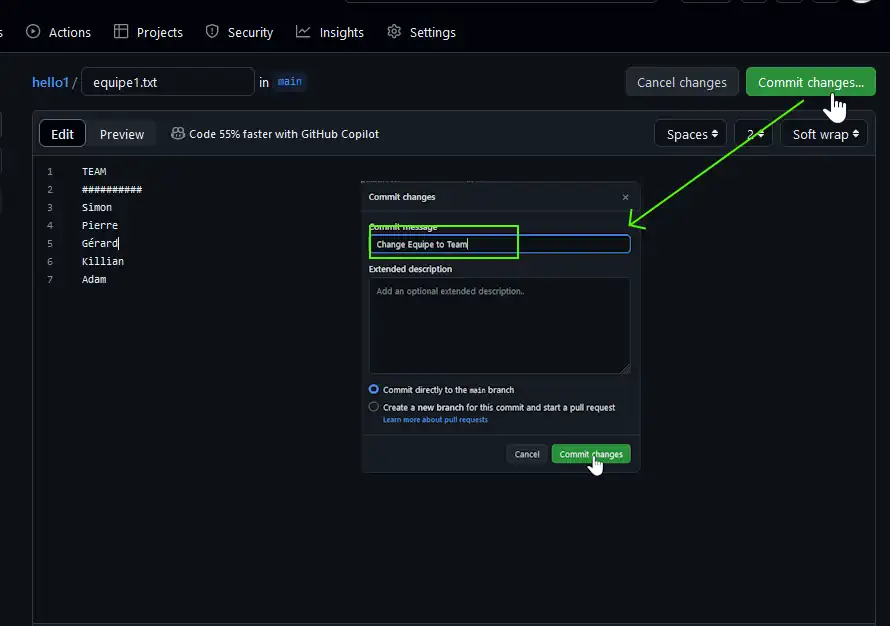
At this point, the online origin/main is updated but not your local version. There are two solutions from here :
- Download the remote origin/main branch to look what it could happen with : git fetch
- Download the remote origin/main branch to stray away merge to your HEAD: git pull
We can say « git fetch » and « git merge » is equivalent as « git pull ». Git fetch is the light version, you can download from Github but your ane not sure to use it. Git pull is you will download from Github but you use it at present.
The situation at present with git lg before git fetch:
* 9ddbc45 - (HEAD -> main, origin/main, develop) Combine pretty and team of 3 plus Adam (2 hours ago)
after git fetch and again git lg to display :
* 70735d2 - (origin/main) Change Equipe to Team (6 minutes ago)
* 9ddbc45 - (HEAD -> main, develop) Combine pretty and team of 3 plus Adam (3 hours ago)
Ok know we can see the the difference :
git diff --word-diff=color origin/main main
This will display :
TEAMEQUIPE
##########
Simon
Pierre
Gérard
Killian
Adam
Ok three strategies :
- git merge origin/main to have the remote origin/main version with TEAM word
- git merge –strategy=ours origin/main to have the local main version with EQUIPE word
- git merge –no-ff origin/main this is a very useful one that will create a new commit from the merge of origin/main and main branches without fast-forward strategy to merge into the actual commit.
Let look the result of this last git merge –no-ff origin/main with git lg command :
* 24e02d5 - (HEAD -> main) Merge remote-tracking branch 'origin/main' (10 seconds ago)
|\
| * 70735d2 - (origin/main) Change Equipe to Team (71 minutes ago)
|/
* 9ddbc45 - (develop) Combine pretty and team of 3 plus Adam (4 hours ago)
So the equipe1.txt include a merge of the two branch so this is the content :
TEAM
##########
Simon
Pierre
Gérard
Killian
Adam
But we want to decide better how to manage the content into the merge. So now switch to a new tool GitHub Desktop
GitHub Desktop
Install GitHud Desktop now, but we will skip the Github authentication to test again Git.
Step one « Skip the Github authentication » we will authenticate at first with token and later we could « Sign in to Github.com » :
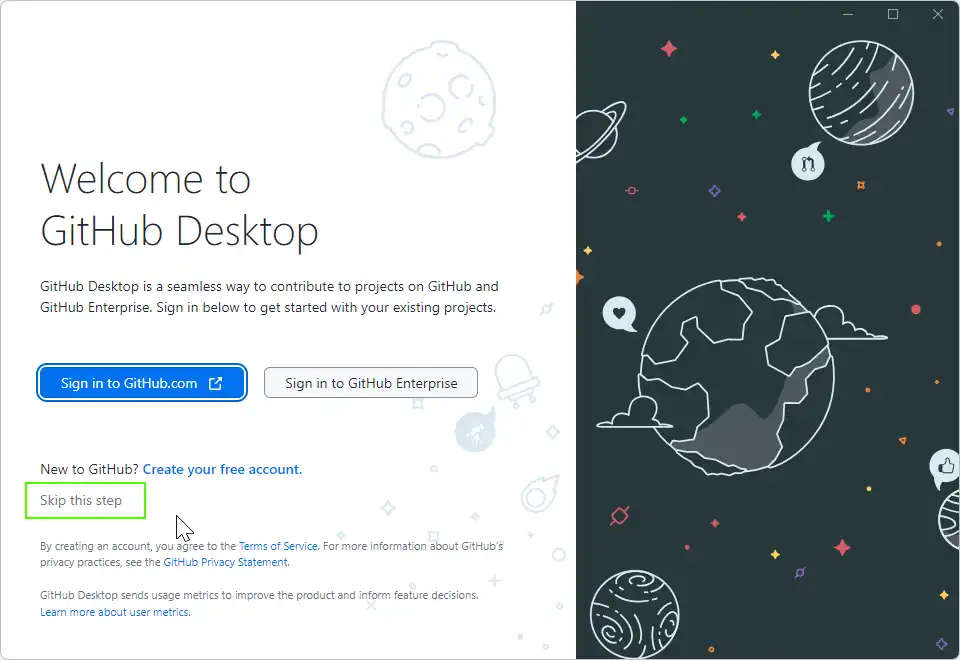
Enter nothing or your username and email as we store at the top of this exercice. Why noting : because informations are store into the .git folder of this repository (remeber git config user.email) :
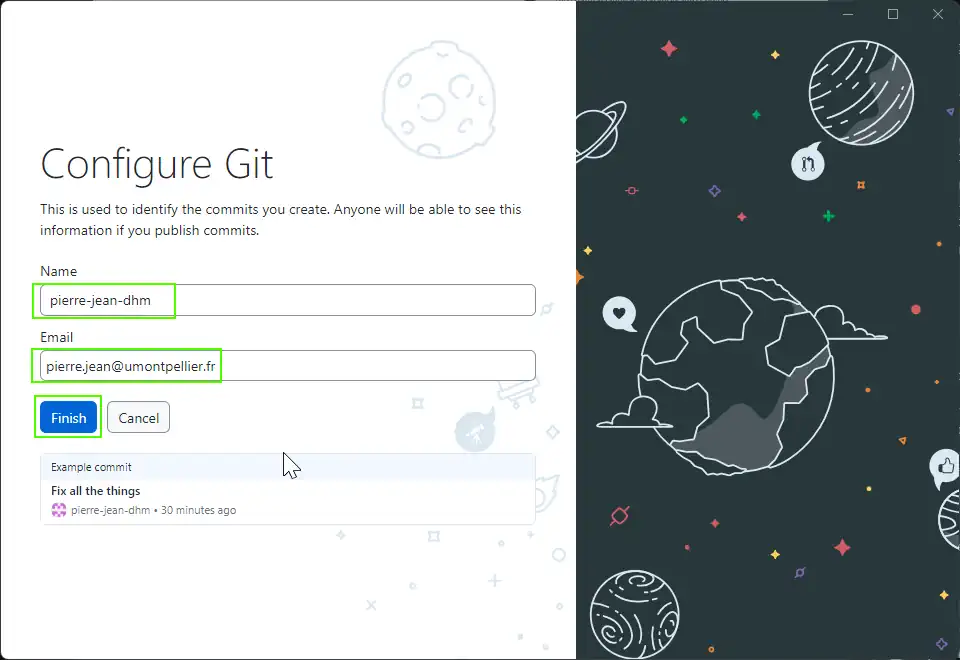
Then now the important, we ask GitHup Desktop to manage the Git local folder c:\Users\pierre.jean\Dekstop\Projet1\
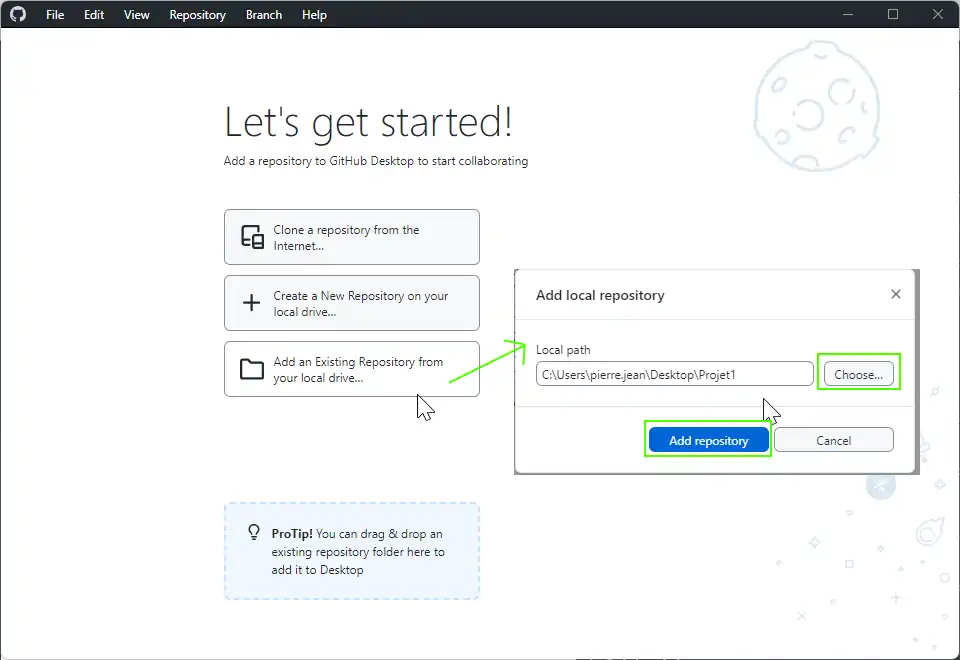
Let start with the GitHub Desktop :
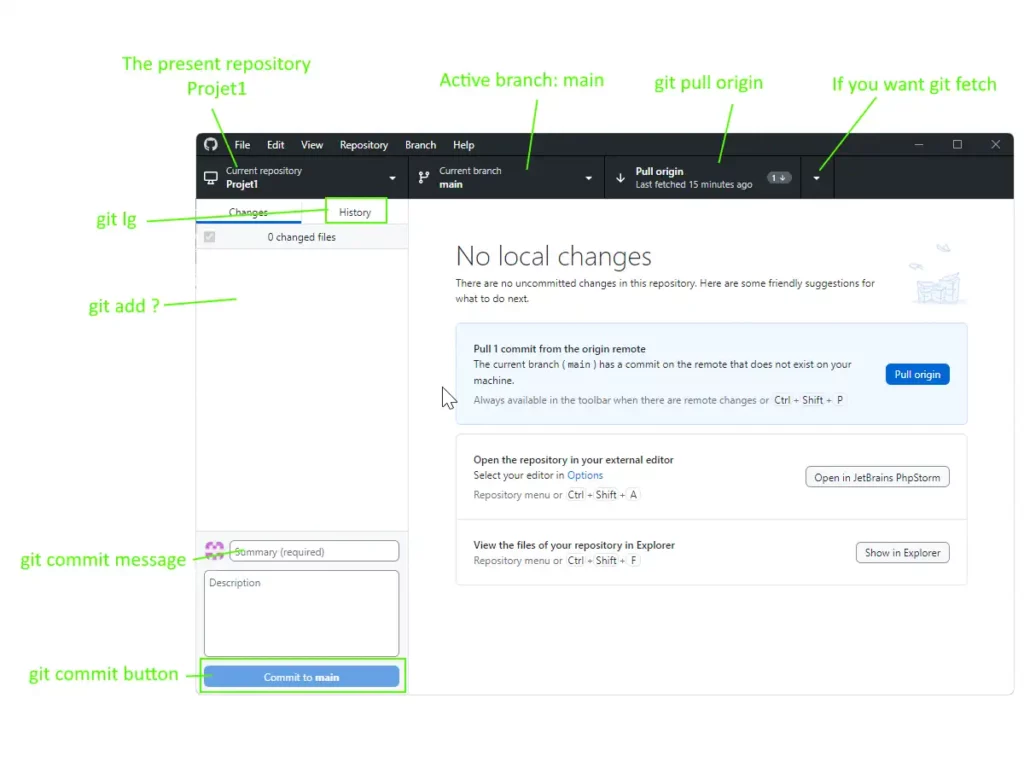
- Top left button: to change the repository, at present we have only one Projet1
- Middle top button, you can see and change branch as git checkout, you can also merge branch into this windows
- Top right button Git pull origin or the small one git fetch (git pull = git fetch + git merge)
- History menu : as git lg we will see later
- Large left white area: List of potential files to git add, at present no file, create a new text file into the Projet1 folder and you will see there, then delete it
- Git commit message area as we did with git commit -am « message area »
- Git commit description : not used
- Commit to main : the commit button to create a new commit
At this point, we have the same operation on the classic process to modify files, add new files, commit and push. One drawback, nothing display the remote origin/main branch at this moment with GitHub Desktop. We will see how to manage this point later.
You can use now the « History » button to display list on the main current branch the evolution of the content of the equipe1.txt file :
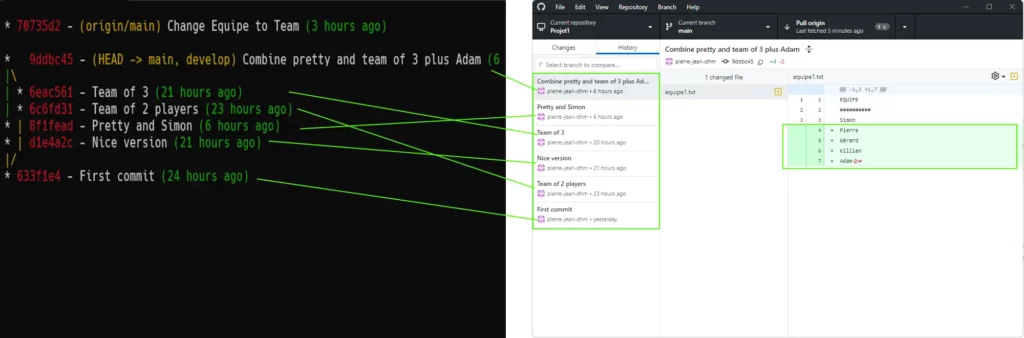
On the « First commit », you will find only Pierre, then adding Gérard.
The « Nice version » is suppose to be into the develop branch, but everything is merge into the last commit and so Github Desktop display everything.
GitHub Desktop philosophy
As you can see on the first screen, GitHub Desktop show us this message in blue : « Pull 1 commit from the origin remote » :
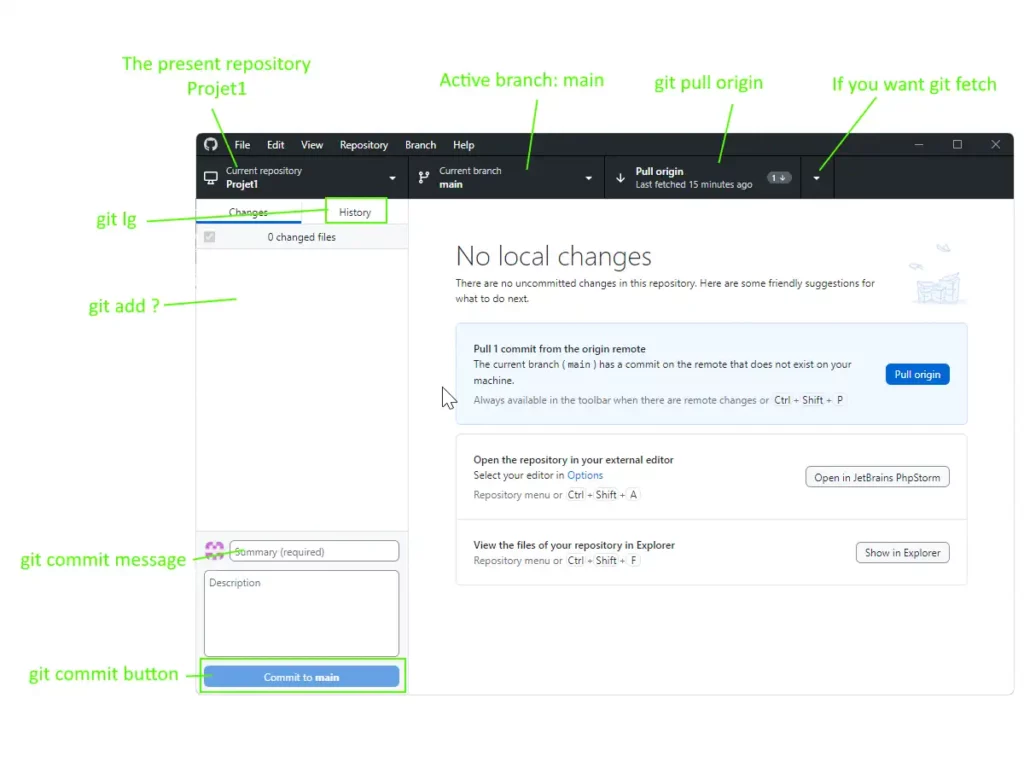
In fact, GitHub Desktop wants the main branch is synchronize all the time to the remote origin/main. At present git lg shows us :
* 70735d2 - (origin/main, origin/HEAD) Change Equipe to Team
* 9ddbc45 - (HEAD -> main, develop) Combine pretty and team of 3 plus Adam
|\
| * 6eac561 - Team of 3
| * 6c6fd31 - Team of 2 players
* | 8f1fead - Pretty and Simon
* | d1e4a2c - Nice version
GitHub Desktop wants you merge local main branch and origin/main. And it also adds origin/HEAD that I don’t know why (event after I delete it, it comes back).
Anyway, we are suppose to have a local main branch always equals to origin/main branch.
So we should develop on the develop branch and then merge to the local main branch and then push to the remote origin/main branch.
So press button : « Pull origin » to receive the last commit « Change Equipe to Team » and the equipe1.txt file contents will be :
TEAM
##########
Simon
Pierre
Gérard
Killian
Adam
So main branch and remote origin/main branche are equals now. I still have develop branch with equipe1.txt contains :
EQUIPE
##########
Simon
Pierre
Gérard
Killian
Adam
Two options:
- I want to move develop branch on the last commit from the origin/main branch (= main branch)
- I want to preserve the content from develop branch
1/ Option 1: Develop branch = local main branch = remote origin/main branch
This strategy is remote content is the correct solution with TEAM word.
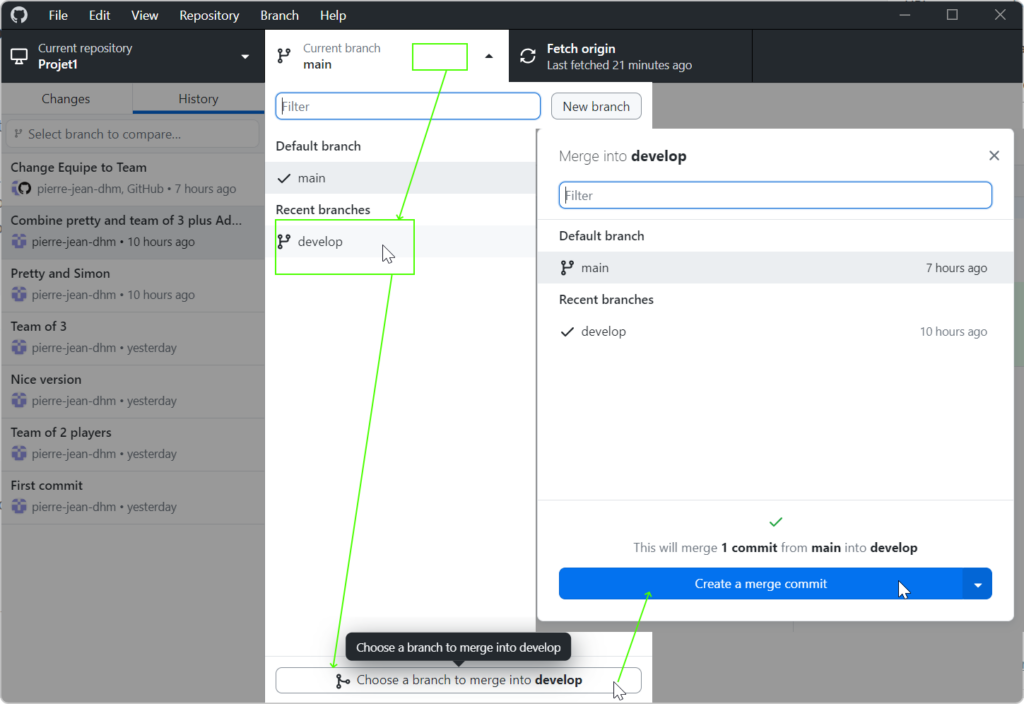
- Change to the develop branch
- Choose to create a merge commit from the main branch.
- Press « Create a merge commit » to confirm the merge
- A new commit is « added » to the develop branch and this commit is just the same of main branch, see git lg :
* 70735d2 - (HEAD -> develop, origin/main, origin/HEAD, main) Change Equipe to Team
* 9ddbc45 - Combine pretty and team of 3 plus Adam
|\
| * 6eac561 - Team of 3
You can go on work on the develop branch until you merge with the main branch.
2/ Option 2: local main branch has to update then remote origin/main branch will be update
This strategy is the local content is the correct solution with EQUIPE word. We cannot merge because develop branch is an ancestror of main branch.
* 70735d2 - (HEAD -> main, origin/main) Change Equipe to Team
* 9ddbc45 - (develop) Combine pretty and team of 3 plus Adam
|\
| * 6eac561 - Team of 3
We could imagine to create a new commit from develop branch change something then merge to simulate and update on the develop.
We will just choose the previous commit and right click to create a new commit with the previous content :
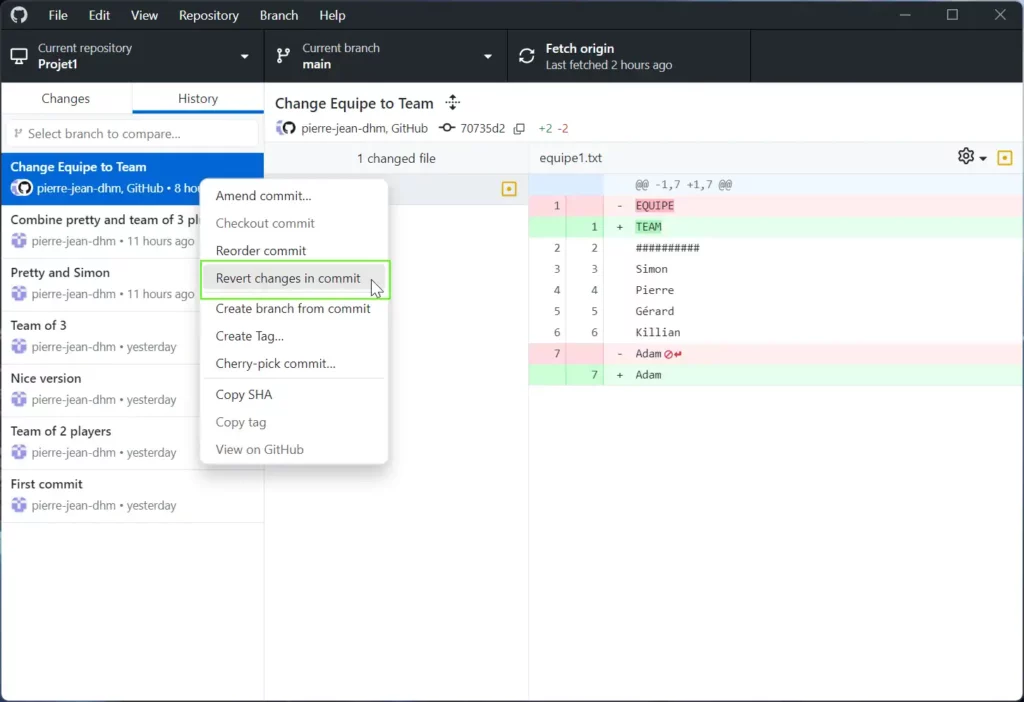
The git lg command will show:
* 161d109 - (HEAD -> main) Revert "Change Equipe to Team"
* 70735d2 - (origin/main, origin/HEAD) Change Equipe to Team
* 9ddbc45 - (develop) Combine pretty and team of 3 plus Adam
|\
| * 6eac561 - Team of 3 (26 hours ago) <pierre.jean@umontpellier.fr>
Now we can push the new modification and delete the develop branch and recreate it on the HEAD.
