
PYTHON c’est:
- un révolver
- deux films d’horreurs
- un serpent de la famille des pythonidae et loxocemidae
- un langage de programmation
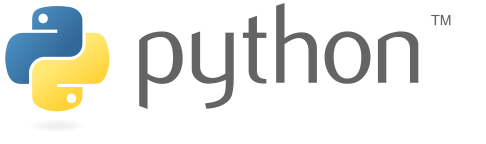
PREMIER TRUC
| Python 3.12 ou Python 2.7.18 |
Normalement, le python 2.7.xy n’existe que pour assurer le fonctionnement d’anciens programmes. Vous devriez commencer par la branche 3.x.y.
Les différentes sont minimes sur le fond mais pas sur la forme:
Python 2 Python 3
print "Bonjour le monde" → print("Bonjour le monde")
print "\n".join([x, y]) → print(x, y, sep="\n")
xrange() → range()
reduce() → functools.reduce()
intern() → sys.intern()
SimpleDialog → tkinter.simpledialog
SECOND TRUC
| macOS 64-bit universal2 installer | macOS | for macOS 10.9 and later | ||||||
| Windows installer (64-bit) | Windows | Recommended | ||||||
| Windows installer (ARM64) | Windows | Experimental |
A installer dans un dossier :

Il est à noter que :
- deux versions de python peuvent cohabiter sur le même ordinateur, mais il faut bien sûr dans ce cas gérer correctement la situation pour éviter de s’emmêler
- un logiciel de développement PyCharm sera installé par la suite pour nous aider à développer
- Mes fichiers des programmes sont stockés dans un dossier PyCharmProjects mais ils peuvent tout aussi bien être dans « Mes Documents », sur le bureau, dans n’importe quel dossier, etc.
- Il vaut mieux se souvenir du chemin complet sur le disque dur du programme c:\Developpement\Python312\python.exe (pour Windows par exemple) /usr/bin/python (pour Mac)
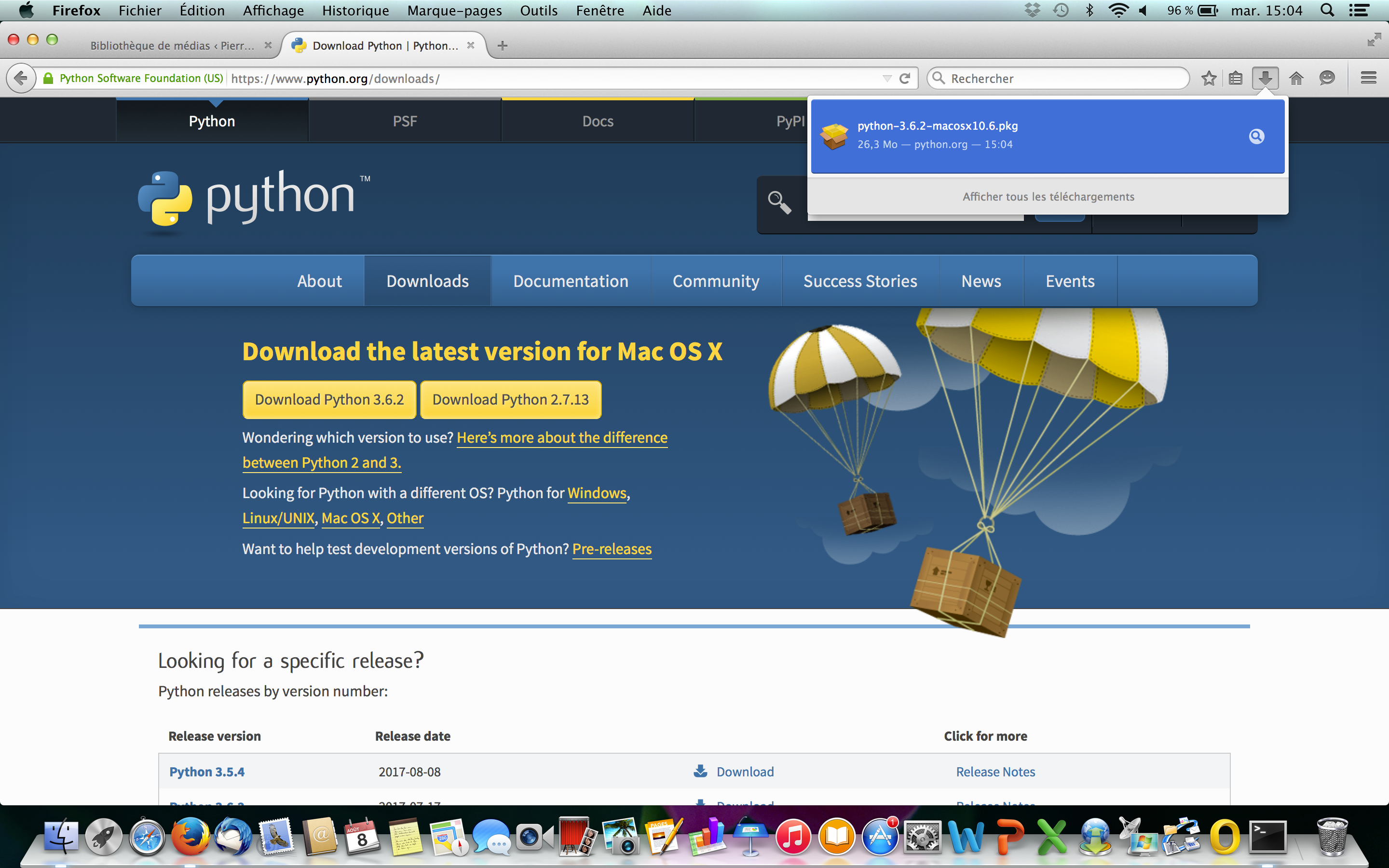
Installation de python 3.6.2 sous Mac OS
TROISIEME TRUC
Il n’est pas possible de donner un programme Windows par exemple python.exe à un ordinateur sous Mac et vice-et-versa.

Par contre, un programme écrit en langage python peut être envoyé depuis Windows pour être exécuté sur un Mac qui a l’exécutable python installé.

A l’identique de Matalb par exemple, les programmes ne sont pas exécutés directement par le système d’exploitation Windows ou Mac, mais sont exécutés pas un programme tierce python.exe ou matlab.exe (python et matlab sous MacOs) pour s’exécuter.
On appelle ces programmes des scripts et on peut ouvrir le fichier initial avec un simple éditeur de texte (bloc note sous Windows, text edit sous MacOs).
L’option aujourd’hui d’utiliser Vscode en version .zip puis de créer dans ce dossier un sous-dossier data (ou code-portable-data à côté du dossier dézipé) comme expliquer dans ce document rend VScode portable simplement.
NOTA : en fait python compile votre fichier.py en pseudo exécutable fichier.pyc qui sera plus rapidement exécuté ensuite s’il n’est pas modifié
On verra aussi comment utiliser l’interpréteur de commandes de python pour taper rapidement des lignes de scripts et voir le résultat.
EXERCICE 1
Après une installation réussie de python, fabriquez le fichier exercice1.py avec le contenu suivant :
# Exercice 1 import time print ( "Je m'affiche 5 secondes " ) time.sleep(5) # Fin du programme
Pour fabriquer ce fichier, vous pouvez utiliser de nombreux éditeurs. Personnellement, j’en utilise plusieurs selon la situation (tests d’une fonction, gros projets, proof-of-concepts, etc.) et on peut même entrer du python dans le navigateur via des sites comme http://ideone.com/ ou https://www.tutorialspoint.com//execute_python3_online.php.
Le plus simple pour commencer est d’utiliser l’éditeur IDLE qui est fourni par défaut par python :
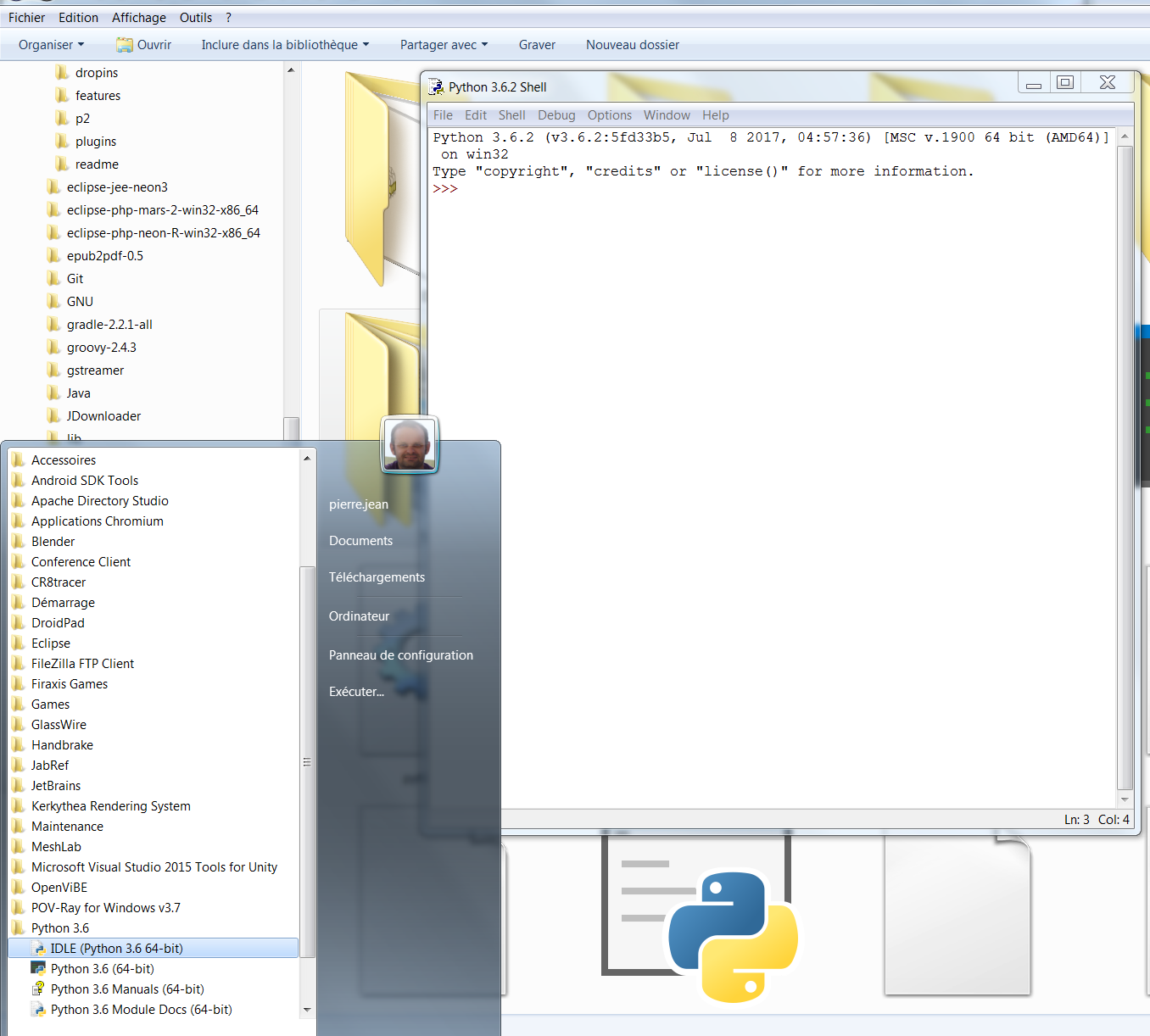
IDLE proposé par python par défaut pour Windows

Logiciel IDLE proposé par python pour MacOS
Faites Menu File > New File et entrez le code suivant:
# Exercice 1 import time print ( "Je m'affiche 5 secondes " ) time.sleep(5) # Fin du programme
Sauvegarder le fichier en exercice1.py dans un dossier dont vous vous souviendrez par exemple dans « Documents ».

Pour exécuter le programme, le plus simple est d’utiliser la touche F5 ou via le menu
Run > Run Module

Une autre solution est d’utiliser l’interpréteur de commande python (appelé aussi shell python). Si vous lancez le programme python sans aucune information, c’est une fenêtre avec ce genre d’informations qui va apparaitre pour vous proposer d’entrer les commandes au prompt (le prompt est les symboles >>> avec le curseur qui attend vos commandes):
Python 3.12.2 (v3.12.2:5fd33b5, Jul 8 2017, 04:57:36) [MSC v.1900 64 bit (AMD64)] on win32 Type "help", "copyright", "credits" or "license" for more information. >>>
Entrer la ligne suivante au clavier en modifiant le chemin pour correspondre aux dossiers où se trouvent votre programme. (NOTA: il faut saisir une simple quote):
exec( open ('c:/Users/pierre.jean/Desktop/Exercice1.py').read() )
Sous Mac par exemple si le fichier exercices1.py se trouve dans le dossier Documents:
exec( open('/Users/pierre.jean/Documents/exercice1.py').read() )
Cette ligne lance le programme exercice1.py directement python dans l’interpréteur de commandes python.
On pourrait ainsi entrer directement les commandes en appuyant sur entrée à chaque bout de ligne. Essayez de modifier le temps d’attente de 5 secondes et le texte affiché:
import time print ( "Je m'affiche 5 secondes " ) time.sleep(5)
On peut aussi fabriquer un raccourci sous windows qui va appeler python.exe en lui passant notre programme en paramètre. Clic droit sur bureau puis choisir « Nouveau » puis « Raccourci » dans l’emplacement indiquer le chemin vers le programme python suivi du nom du programme, par exemple (notez l’espace entre les .exe et le chemin du fichier exercice1.py):
c:\Developpement\Python3.11\python.exe c:\User\pierre.jean\Documents\exercice1.py

Sous MacOs, cette solution semble être la plus simple:
Faire click droit sur le fichier python et choisir « Python Launcher ».
QUATRIÈME TRUC
Utilisation de l’interpréteur pour tester quelques commandes et afficher des variables pour tester rapidement :
Python 3.12.2 (v3.12.2:5fd33b5, Jul 8 2017, 04:57:36) [MSC v.1900 64 bit (AMD64)] on win32 Type "help", "copyright", "credits" or "license" for more information. >>>notes = [ 10 , 15 ,8 , 6] >>>print ( notes ) [10, 15, 8, 6] >>>notes [10, 15, 8, 6] >>> print ( notes [ 2 ] ) 8 >>> print ( notes [ 2:4 ] ) [8, 6] >>> print ( notes [ :3 ] ) [10, 15, 8] >>>print ( notes [ 1: ] ) [15, 8, 6] >>>notes.append ( 18 ) >>>print ( notes ) [10, 15, 8, 6, 18] >>>notes[ 4 ] = 8 >>>print ( notes ) [10, 15, 8, 6, 8] >>>print ( [x+1 for x in notes] )
EXERCICE 2
Afficher les notes sur 10 en les divisant par deux.
Affecter une variable notesSur10 contenant les notes sur 10. Voici le début de la commande:
notesSur10 =
Faites la moyenne des notes sur 10 avec sachant qu’il y a une fonction sum() et une fonction len() sur une seule ligne.
On pourrait coder bien sûr comme ceci dans un fichier :
# Exercice 1 notesSur10 = [5.0, 7.5, 4.0, 3.0, 2.5] somme = 0 nombreElement = 0 for x in notesSur10: somme = somme + x nombreElement = nombreElement + 1 print ( somme / nombreElement ) # Fin du programme
RÉPONSE A L’EXERCICE 2
Afficher la réponse pour avoir les notes sur 10 ->
>>> print( [ x /2 for x in notes ] )
Seconde partie de la formation >>>
